개요
회사 개발서버에 프로젝트를 배포하는 것을 처음으로 맡게 되어 기록으로도 남길겸 포스팅을 작성해본다.
나의 경우는 회사 개발서버와 root계정을 가지고 자바와 톰캣,아파치를 연동하여 프로젝트 배포까지 하는 것이었다.
wsl 설치
wsl이란 윈도우 환경 내 리눅스 환경을 사용할 수 있도록 윈도우에서 제공하는 개발 환경이다.
이 wsl을 이용하여 windows에 linux ubuntu를 설치할 것이다.
제어판 > 프로그램 및 기능 > Windows 기능 켜기/끄기 > Linux용 Windows 하위 시스템 선택 > 확인
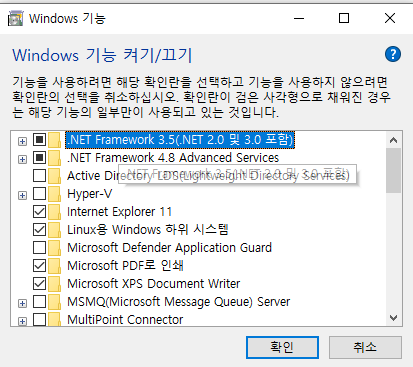
나는 윈도우10 환경에서 PowerShell(파워쉘)을 이용해 설치했다.
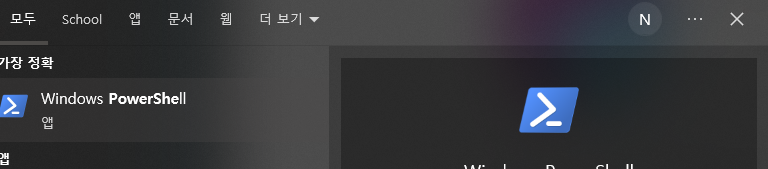
윈도우 하단 돋보기(검색)버튼 - powershell을 검색하면 다음 그림과 같이 파워쉘 앱이 보인다. 이 파워쉘을 오른쪽 마우스 클릭 - 관리자 권한으로 실행을 눌러준다.
그 다음에 파워쉘 입력창에 무지성 코드 복사를 하면 된다.
dism.exe /online /enable-feature /featurename:Microsoft-Windows-Subsystem-Linux /all /norestart
dism.exe /online /enable-feature /featurename:VirtualMachinePlatform /all /norestart
위 코드를 사용하여 wsl을 설치하고 가상머신을 활성화한다.
dism은 윈도우 내에 배포 이미지 서비스 관리이다. 이것을 이용해 이미지를 복구하거나 windows 설치 미디어를 수정하는데 사용하는 관리자 수준의 명령줄 실행 파일이다. 이 유틸리티를 이용하여 wsl과 가상머신플랫폼을 설치한다.
https://learn.microsoft.com/ko-kr/windows-hardware/manufacture/desktop/what-is-dism?view=windows-11
DISM 개요
DISM 개요 아티클 05/10/2023 기여자 6명 피드백 이 문서의 내용 --> 배포 이미지 서비스 및 관리(DISM.exe)는 Windows PE, Windows RE(Windows 복구 환경) 및 Windows 설치 프로그램에 사용되는 이미지를 포함하여 Wi
learn.microsoft.com
자세한 설명은 위 홈페이지를 참조한다.
wsl 세팅
설치했으니 세팅한다.
wsl --set-default-version 2
wsl2을 기본버전으로 세팅하는 단계라고 한다.
https://wslstorestorage.blob.core.windows.net/wslblob/wsl_update_x64.msi
그 다음에 위 주소를 클릭하여 linux 커널 업데이트 패키지를 다운로드 해준다. 윈도우10 x64 버전이니 참고하여 다운로드 받는다.
참고로 wsl2는 윈도우10 환경 이상에서만 가능하다. 오류 발생 시 윈도우를 최신 버전으로 업데이트 해주자.
우분투(22.04.2 LTS) 다운로드
마이크로소프트 스토어에서 ubuntu를 검색한 뒤 다운받는다. 나는 버전 22.04.2 LTS를 다운로드했다.
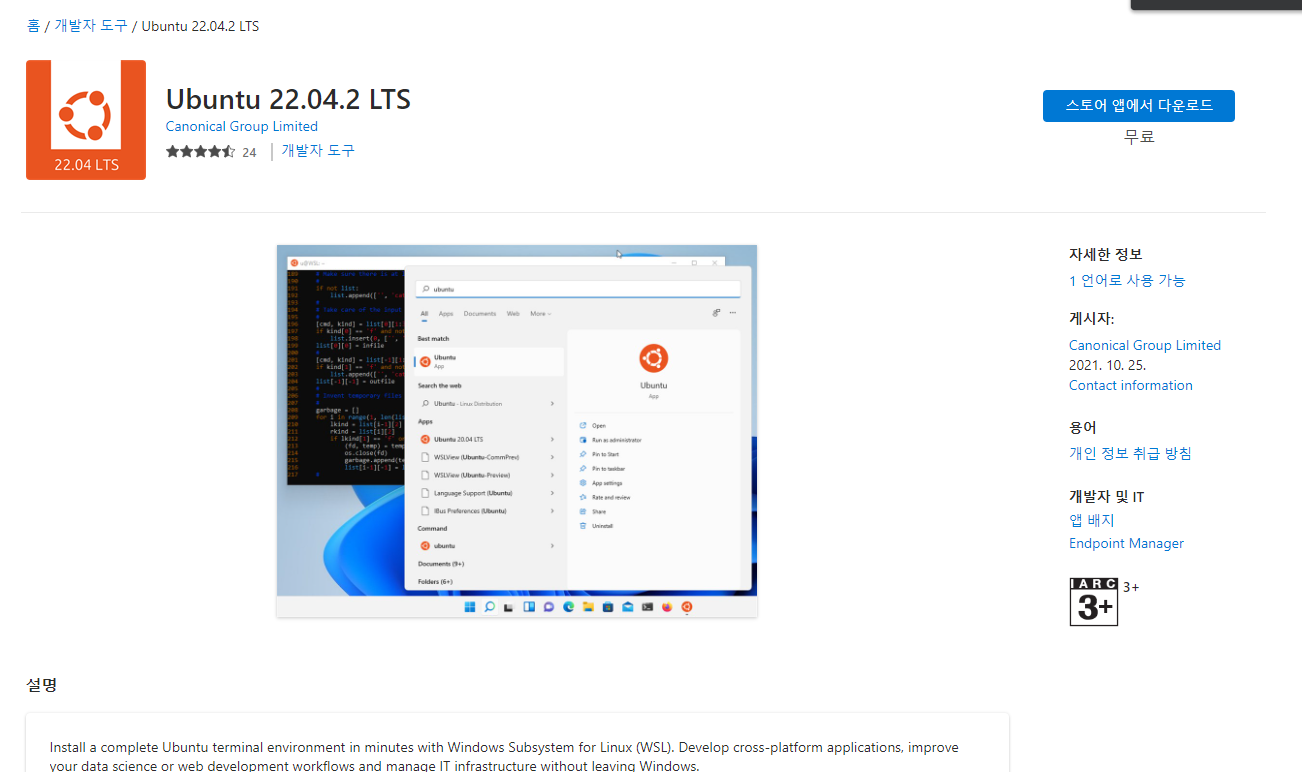
다운 받고 앱을 클릭하면 리눅스 우분투 실행환경이 뜰 것이다. 여기서 계정과 비밀번호를 설정해준다.
점검
여기까지는 구글링하면 손쉽게 접할 수 있는 정보들이라 그렇게 어려운 부분이 없었다.
https://learn.microsoft.com/ko-kr/windows/wsl/install-manual#step-3---enable-virtual-machine-feature
이전 버전 WSL의 수동 설치 단계
wsl install 명령을 사용하지 않고 이전 버전의 Windows에 WSL을 수동으로 설치하는 방법에 대한 단계별 지침입니다.
learn.microsoft.com
포스팅 및 설치 방법은 마이크로소프트 사이트를 참조했다.
포스팅 이미지는 과거 내가 설치했던 부분을 되짚어가며 복사하였다.
다음 포스팅은 개발서버의 root계정으로 접속 후 자바와 톰캣 설치 및 세팅하는 것에 대한 것이다.
모든 포스팅은 복기하는 것이다 보니 부정확한 내용이 있을 수 있다.


댓글